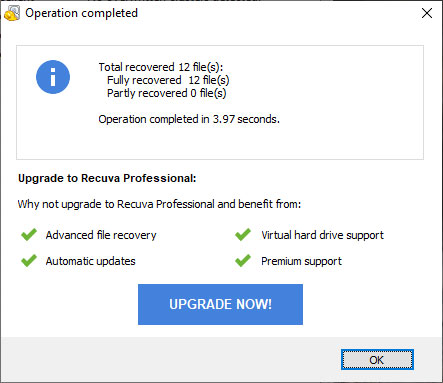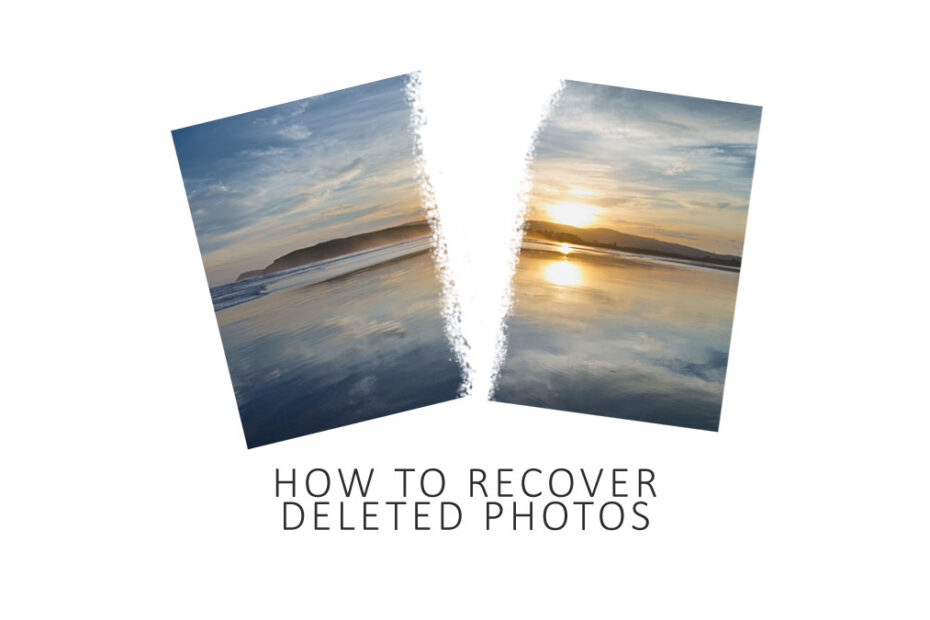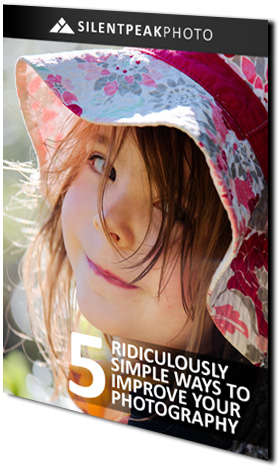Whether you accidentally deleted a photo or formatted the wrong memory card, here’s how to recover deleted pics using the free version of Piriform’s Recuva.
How is it possible to recover deleted pics
When you delete files from your computer, phone, or SD Card, your photos vanish from view giving the appearance they are gone forever. However, this is not the case.
In fact, your photos remain intact and where you left them. This is because your photo was not erased, only de-indexed.
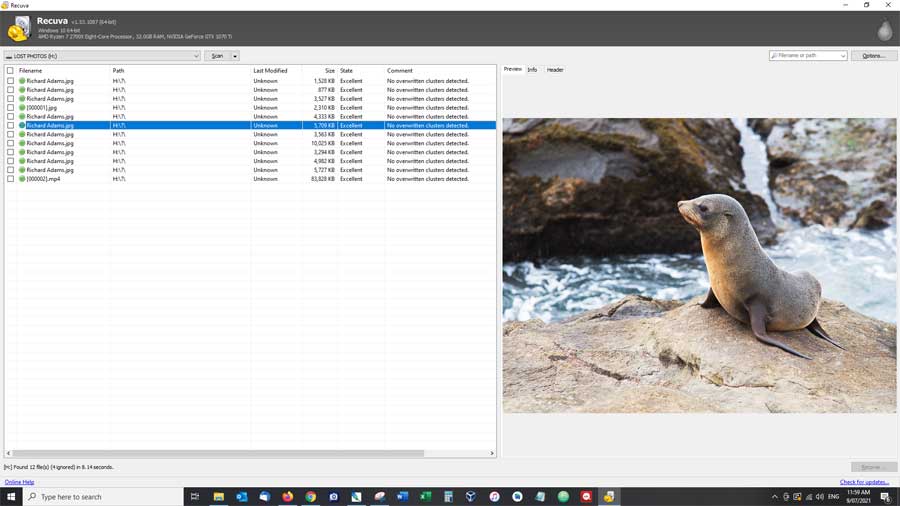
Therefore, to restore a deleted photo or file, it must rejoin the index. And thanks to free recovery tools such as Piriform’s Recuva, anyone with a few spare minutes can do it.
Why I recommend Piriform’s Recuva
Although there are many file recovery tools, I recommend you begin with Piriform’s Recuva for three reasons.
- It works and I have use it a number of times to recover photos and files for myself, friends, and family.
- Its so easy, anyone can use it.
- The free version of Recuva is effective yet genuinely free. No email, no trial, just recovered files.
Stop using your Storage now
If you have accidentally deleted some files or photos, stop using the storage immediately.
Initially, deleted files are intact but no longer indexed. However, de-indexed files will ultimately be overwritten with new files should you continue to use your drive/card in which case, your photos may truly be lost.
How to recover your delete pics for free video tutorial
Time needed: 10 minutes
How to Recover Deleted Pics and Files (step-by-step)
- Download file recovery tool
I like to use Piriform’s Recuva as it’s good, simple, and genuinely free. Download it here.
- Install Recuva
Begin the installation by double-clicking the downloaded “rcsetup.exe” file.
- Launch Recuva
I prefer to skip the Recovery Wizzard and recover my files manually.
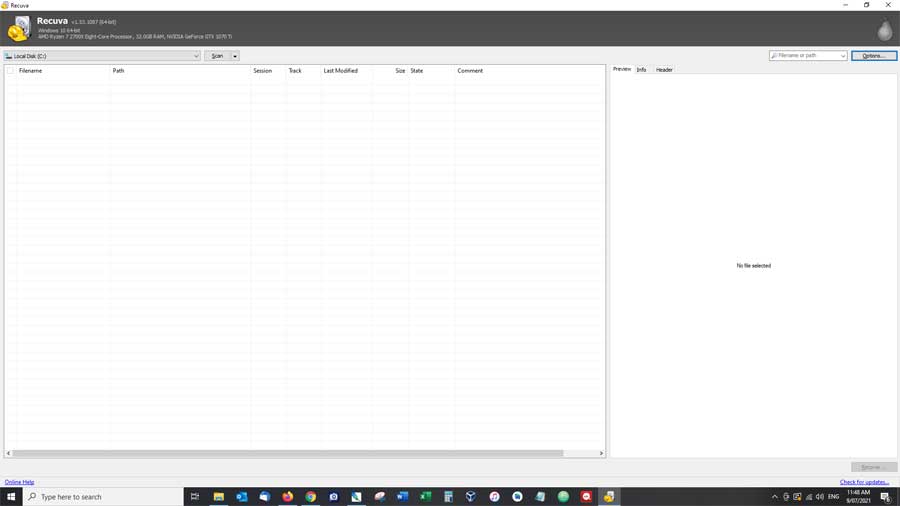
- Select the drive containing the deleted images
Click the dropdown box at the top-left corner of the screen, select the drive featuring the missing photos, and then click Scan. You can scan all drives but this will take longer.
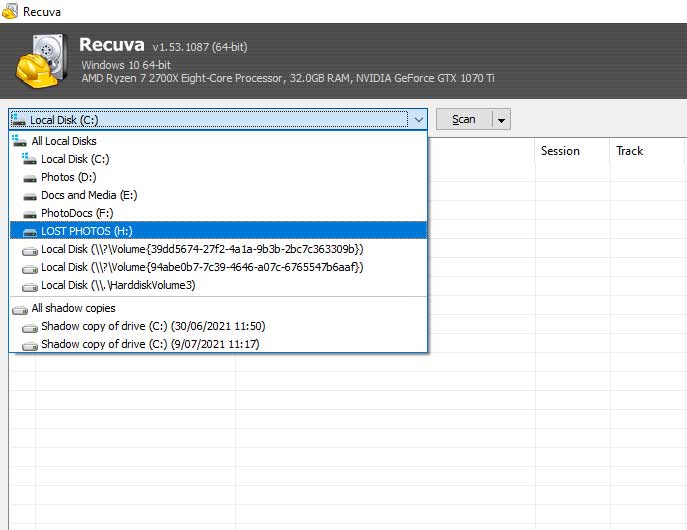
- Perform a Deep Scan
If you have formatted your disk/card, Recuva may need to run a Deep Scan. Should you be asked, Click Yes
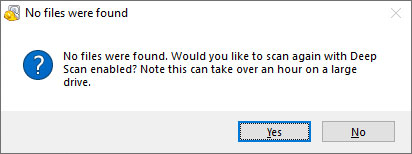
- Choose the Photos and Files you wish to recover
Among the recovered files, there may be photos that you deleted intentionally. Clicking on each file opens a preview on the right-hand side of the screen. If you wish to recover a file, tick the box to the left of the filename. Alternatively, tick the uppermost box to select and recover everything. Then click the Recover button to the bottom-right of the screen.
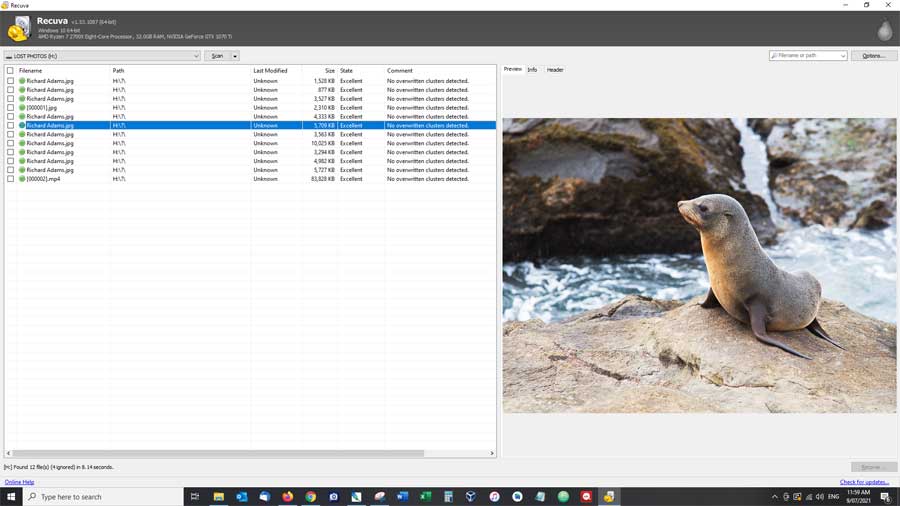
- Choose where to save the recovered files
Recuva will ask you where to save the recovered pics and files. Please note, it’s best practice to recover files to a storage location other than the one you are recovering files from. Having selected your preferred location, click Ok to resume recovery.
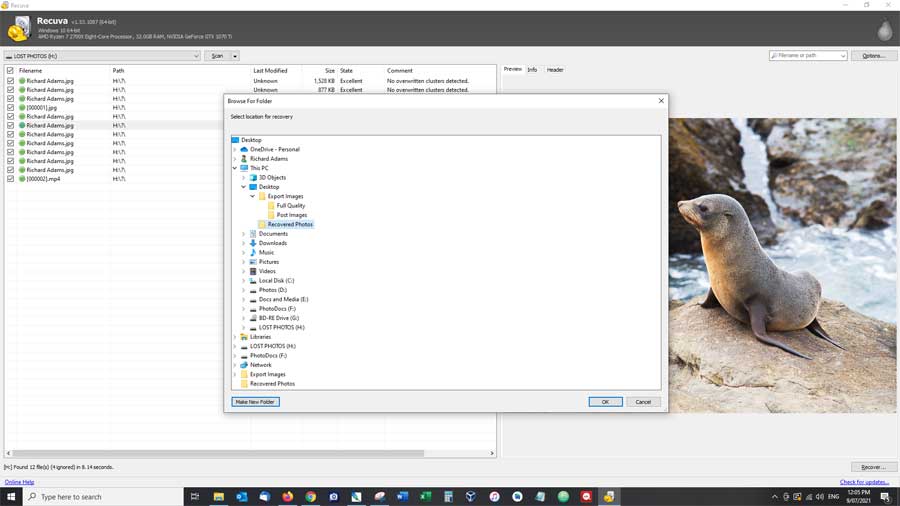
- Recovery Complete
The duration of the recovery process varies depending on the number of files. It may take a few seconds or longer. Finally, you will be presented with a completion screen and an option to upgrade to Recuva Premium.